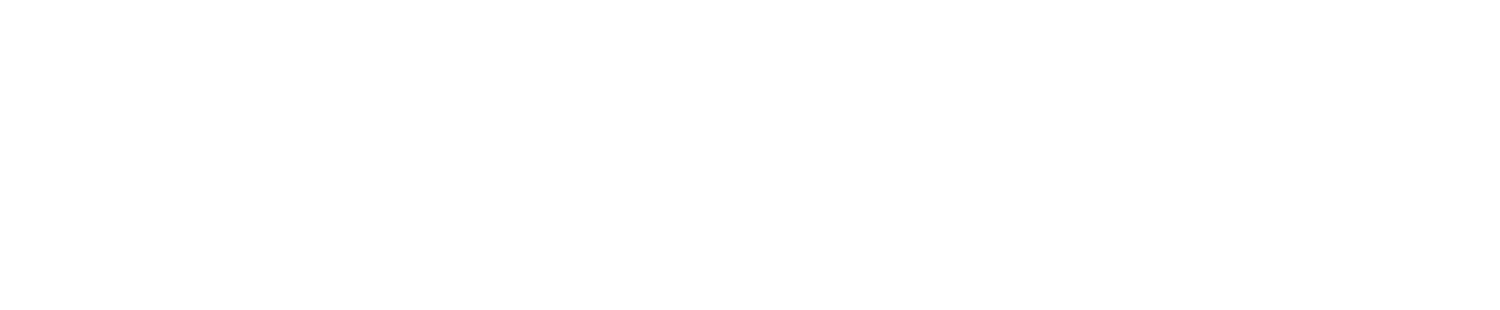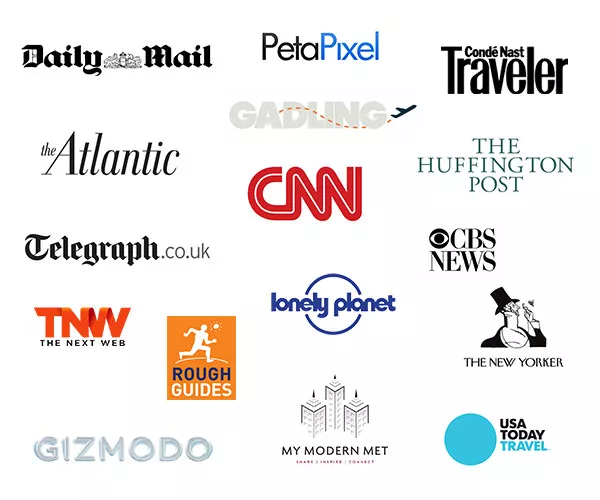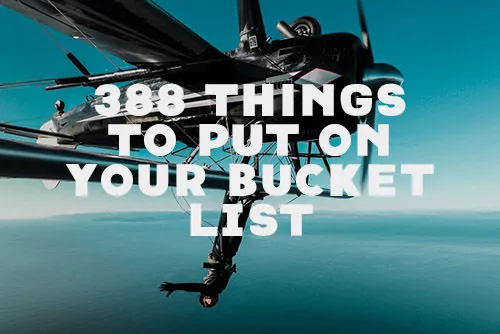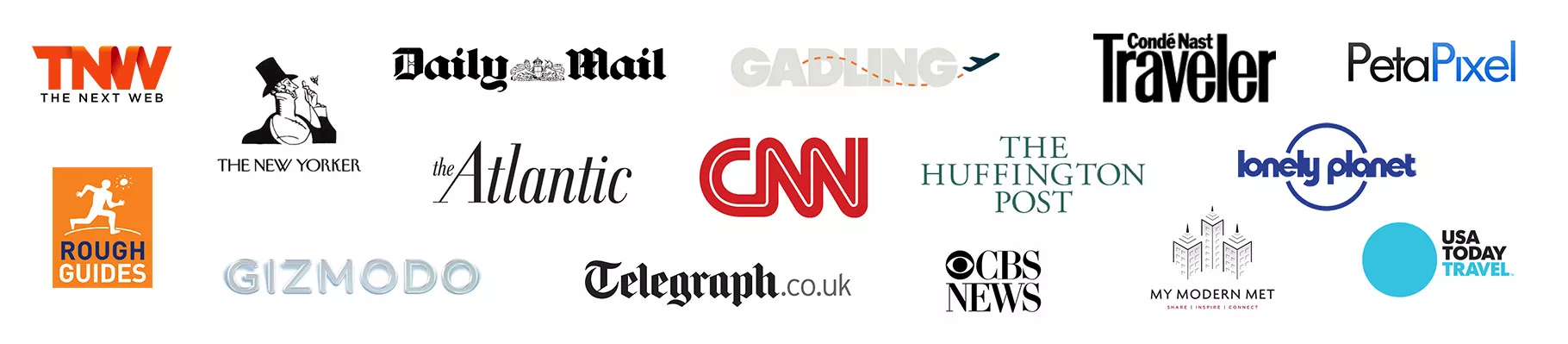The Best TourBox Elite Configuration For Adobe Lightroom Classic
The Best TourBox Elite Configuration For Adobe Lightroom Classic
If you’re here, it’s because you decided to try out the TourBox ecosystem for yourself or you’ve read my deep dive review of the new TourBox Elite. The original TourBox really sped up my workflow for Lightroom, but I started using it less when I switched to the new M1 MacBook Air, which only had 2 USB-C ports. I simply couldn’t dedicate a separate port for an accessory and I avoided using a dongle whenever possible.

The new TourBox Elite looks almost identical to original TourBox, but up close and side by side, there is a new premium coating that reduces fingerprints. The build is improved and the wheels and buttons just feel upgraded. It’s now available in White, a Special Edition Translucent Black, the original Classic Black.

After a couple of weeks, I’ve found that the new features in the TourBox Console 4.0, like the TourMenu and macros, have solved problems that previously kept me from fully adopting the TourBox into my longtime Lightroom workflow.
My original customization was designed predominantly around speeding up the culling and selecting part of the workflow with some minor adjustments.
Time time around, I’ve created two new separate Lightroom Presets: one for Culling and the other for Editing.
Culling and Selection
Like before, I created the new Culling preset around the idea of using it like a game Controller and foregoing the mouse and keyboard completely. With a separate Preset for editing, I can now dedicate all the buttons towards first part of my workflow where I am rejecting and selecting photos, and applying only basic exposure and highlight adjustments.

When culling, I work in the Library Grid view, which is faster than the Develop view.
The D-Pad is now for straightforward navigation. Up, down, left, right is the same as on the keyboard. Sitting back in my chair, I can now hold it like a controller without worrying about any cables. My left hand is over this D-Pad to navigate back and forth across the images.
The Tall button is used to Reject (X) an image and the Short button is used to Unflag (U) an image so that I can undo a rejection quickly.
The C1 button opens up an image from the grid and C2 goes back to the grid mode. These I press with my right hand and allows me to look at standalone image in detail to check for focus. C2 takes me back to the grid where I can look at the image thumbnails and decide what to reject next.
The Side + Short Button together will delete all my rejected images. When I’m done with a first pass, I will activate this and delete all the Rejected images.
The Top button is used to mark an image Yellow (7), which I use for my highlighted images. On my second pass through an image library, I’ll start to highlight images that I really like and intend to start editing from. With my left thumb, I can hit the Top button and mark it Yellow. You can make it any color you want by changing the shortcuts. I believe the number shortcuts run from 5-9.

Occasionally, I’ll need an even more select series of images to export. These will be added to the Quick Collection and I indicate these images by pressing on the Tour button, which is set to Add To Quick Collection (B).
To speed up my batch editing workflow during the culling process, I sometimes quickly adjust Exposure and Highlights. I dedicate the Knob and Scroll wheel, respectively, to make those adjustments. Turn the wheels automatically enters Develop mode without any lag. To get back out, I click on C2 again.
Be More Ergonomic
There is a great ergonomic benefit in using the TourBox Elite in this manner and my wrist isn’t so sore going through images for a few hours straight compared to the traditional keyboard/mouse method.
The arrow keys along with the Side button, set to the Shift key, allows me to add or remove a photo to a selection. This allows me to select a batch of consecutive photos to reject at the same time. Double clicking the Side button is a shortcut to Deselect (CMD + D).

Editing With The TourBox Elite
For the actual photo edits, I originally found it too hard to map all the functions I needed so I sort of just used the controller for culling. Since I’ve separated the functionality into two different presets, there was now a lot more potential. With the addition of the Menu and Macros features in the new Console 4.0 software, I have many more combinations to work with than before.
While editing, I tend to keep my right hand on the mouse or trackpad and the left hand on the controller.
Everything starts with the Knob.

The Knob is a universal wheel to adjust whatever slider I’m on. We’ll get to this in a bit. Pressing the Knob button triggers the Develop module (D) so as soon as I want to edit an image, I can press down on the Knob to enter Develop mode. Alternatively, I can just turn the Knob and it will move a slider. The only problem with this is sometimes I don’t know what slider I’m moving. Moving on.
The Dial is a navigation tool to scroll between images. The next section has been tweaked many times to arrive at a configuration where I can intuitively do most of the things I need to do in Lightroom very quickly.
Mapping The Buttons
For the actual edits, I use different buttons to select different sliders and then use the Knob to adjust the values up and down.
The Tall button selects Exposure.
The Short Button selects Contrast.
Double-clicking the Tall button selects Temperature.
Double-clicking the Short button selects Tint.
The Up button selects Highlights.
The Down button selects Shadows
The Left button selects Blacks
The Right button selects Whites
The Side + Up selects Clarity
The Side + Down button selects Dehaze
The Side + Left button selects Vibrance
The Side + Right button selects Saturation
The Top + Up button selects Texture

It may seem like a lot to remember, but you get used to it pretty quickly. Until you do, you can leave the Heads-Up Display on which shows you the functions mapped. With this setup, I can make most of my image adjustments, but not everything unfortunately.
My Lightroom Editing Workflow
In my workflow, after I adjust the Exposure, Contrast and White Balance, I will click on one of my Tone Curve presets. I’ve found over the years that to get a similar look and feel to your photos, the Tone Curve accounts for a large part of the uniformity. I’ll make minor adjustments if necessary, but usually I try to keep the White and Black points similar across a series of photos.
After the rest of my basic adjustments using the buttons above, I’ll usually play with the HSL Colors.
The Scroll wheel uses one of the built-in Lightroom functions to control the Hue, Saturation, and Luminance for each color. You use the Scroll wheel to go through and select the different colors, and then use the Knob to adjust the values up and down. Clicking on the Scroll wheel switches between Hue, Saturation, and Luminance. It’s a very quick way to adjust the individual color ranges.

With Color Grading, Detail, Effects, Lens Correction and Calibration, I usually have presets, so it’s not necessary to adjust individually. If I need to, using the mouse is still the best way to go, like I do with the Transform section.
To really get to a final image, I use some of other tools like Cropping, Brushes, the Gradient Filter, Radial Filter, and Spot Removal. This is where the new Menu feature is really nice. I’ve set the Tour button to open up a menu where my mouse is currently pointing. In that menu, I’ve included all of those tools I’ve listed above. Now, I don’t have to click through the Lightroom icons to get to these tools or have to remember all the shortcuts. Instead, with one button, they all pop up right where the cursor is and I can select one of the tools.
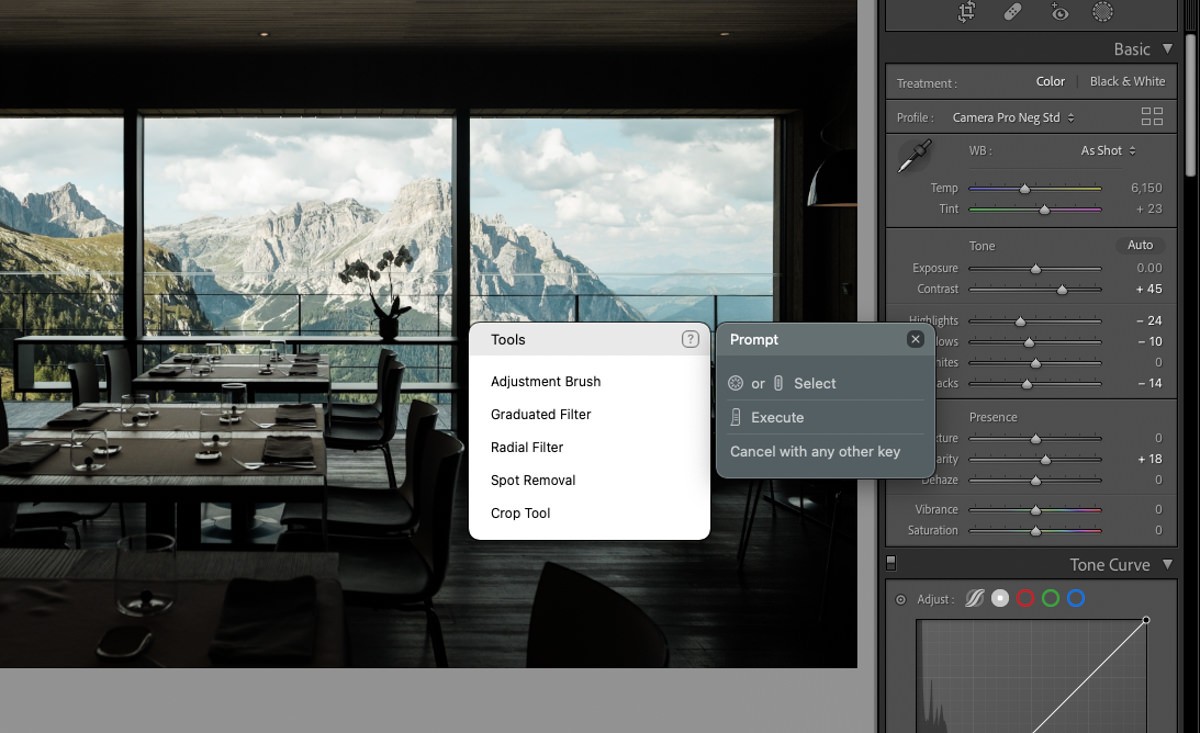
This is one of my favorite new feature. When all of this is done, I’m mostly done with the image so it’s time to review and compare.
The C1 shows me the Before image and C2 brings up the Grid view where I can move not to the next image. If I’m happy with this edit and the next set of photos are similar, I’ll do a batch select and copy over the settings.

The Side button triggers the Shift button. The Top button triggers the Command button. I use this in Lightroom’s Grid mode to select images and copy/paste settings across a single or multiple images.
After I’ve edited an image, I can hold down the Side button and then click on another image and it will select everything between. Double-clicking the Top button brings up the Paste Settings option (Shift + Command + S) allowing me to copy over all the settings from the first image to the rest. If I only want to paste to one image, I will click on the edited image and then hold the Top button (CMD) and click on the new image where I want to apply the edit settings. Then I double click the Top button to bring the Paste Settings option and paste over the settings.
I hope I didn’t make it sound too complicated. In any case, you can download my Presets completely free and use it yourself. Give it a little time to get used to and integrate into your workflow. Make any changes that suit your own needs. I’ve found that if I use it regularly, it speeds up my edits considerably and is a lot more comfortable than always using the mouse wheel to go through each slider one at a time to make adjustments.
Updated on May 28, 2024